近期文章:
一. 安装 harbor 之前先安装docker
1.1 禁用 iptables 和 firewalld 服务
[root@master ~]# systemctl stop firewalld [root@master ~]# systemctl disable firewalld [root@master ~]# systemctl stop iptables [root@master ~]# systemctl disable iptables #清空防火墙规则 [root@master ~]# iptables -F
1.2 禁用selinux
#临时关闭 [root@master ~]# setenforce 0 #永久关闭 [root@master ~]# sed -i '/SELINUX/s/enforcing/disabled/' /etc/selinux/config
1.3 修改主机名
[root@master ~]# hostnamectl set-hostname harbor [root@harbor ~]# hostname harbor
1.4 安装基础软件包
[root@harbor ~]# yum install -y wget net-tools nfs-utils lrzsz gcc gcc-c++ make cmake libxml2-devel openssl-devel curl curl-devel unzip sudo ntp libaio-devel wget vim ncurses-devel autoconf automake zlib-devel python-devel epel-release openssh-server socat ipvsadm conntrack
1.5 配置docker-ce国内yum源(阿里云)
[root@harbor ~]# yum-config-manager --add-repo http://mirrors.aliyun.com/docker-ce/linux/centos/docker-ce.repo #如果yum-config-manager命令找不到,安装net-tools后在执行 [root@harbor ~]# yum install -y net-tools
1.6 安装docker依赖包
[root@harbor ~]# yum install -y yum-utils device-mapper-persistent-data lvm2
1.7 安装docker-ce
[root@harbor ~]# yum install docker-ce -y
1.8 启动docker服务
[root@harbor ~]# systemctl start docker && systemctl enable docker [root@harbor ~]# systemctl status docker ● docker.service - Docker Application Container Engine Loaded: loaded (/usr/lib/systemd/system/docker.service; enabled; vendor preset: disabled) Active: active (running) since 二 2023-06-20 00:07:12 CST; 11h ago Docs: https://docs.docker.com Main PID: 46686 (dockerd) Tasks: 50 Memory: 63.8M CGroup: /system.slice/docker.service
看到running,表示docker正常运行
1.9 查看docker版本
[root@harbor ~]# docker version
1.10 安装docker-compose (主要用于harbor安装和管理)
[root@harbor ~]# sudo curl -L https://get.daocloud.io/docker/compose/releases/download/1.21.1/docker-compose-`uname -s`-`uname -m` -o /usr/bin/docker-compose [root@harbor ~]# chmod +x /usr/bin/docker-compose [root@harbor ~]# docker-compose version 注: docker-compose项目是Docker官方的开源项目,负责实现对Docker容器集群的快速编排。 docker-compose的工程配置文件默认为docker-compose.yml, docker-compose运行目录下的必要有一个docker-compose.yml。 docker-compose可以管理多个docker实例
1.11 开启包转发功能和修改内核参数
内核参数修改:br_netfilter模块用于将桥接流量转发至iptables链,br_netfilter内核参数需要开启转发。
[root@harbor ~]# modprobe br_netfilter [root@harbor ~]# cat > /etc/sysctl.d/docker.conf <<EOF net.bridge.bridge-nf-call-ip6tables = 1 net.bridge.bridge-nf-call-iptables = 1 net.ipv4.ip_forward = 1 EOF [root@harbor ~]# sysctl -p /etc/sysctl.d/docker.conf 注: Docker 安装后出现:WARNING: bridge-nf-call-iptables is disabled 的解决办法: net.bridge.bridge-nf-call-ip6tables = 1 net.bridge.bridge-nf-call-iptables = 1 net.ipv4.ip_forward = 1: 将Linux系统作为路由或者VPN服务就必须要开启IP转发功能。当linux主机有多个网卡时一个网卡收到的信息是否能够传递给其他的网卡 如果设置成1的话 可以进行数据包转发,可以实现VxLAN 等功能。不开启会导致docker部署应用无法访问。 #重启docker [root@harbor ~]# systemctl restart docker
二. 为 harbor 自签发证书
[root@harbor ~]# mkdir /data/ssl -p [root@harbor ~]# cd /data/ssl/
2.1 生成ca证书
[root@harbor ssl]# openssl genrsa -out ca.key 3072 #生成一个3072位的key,也就是私钥 [root@harbor ssl]# openssl req -new -x509 -days 3650 -key ca.key -out ca.pem #生成一个数字证书ca.pem,3650表示证书的有效时间是3年,按箭头提示填写即可,没有箭头标注的为空: [root@master ssl]# openssl req -new -x509 -days 3650 -key ca.key -out ca.pem
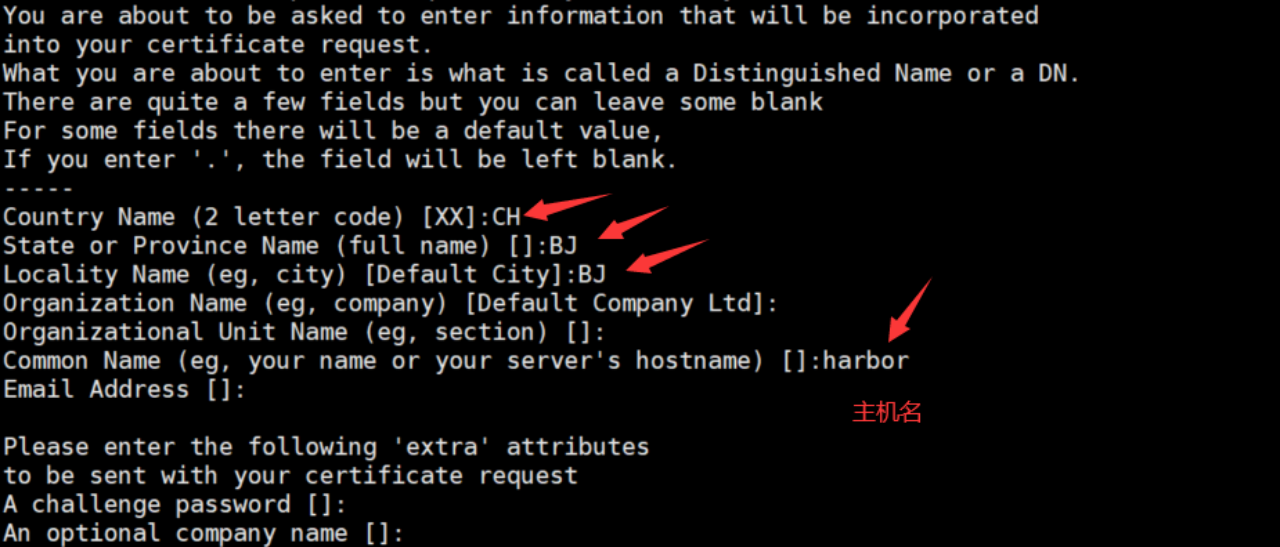
2.2 生成域名的证书
[root@harbor ssl]# openssl genrsa -out harbor.key 3072 #生成一个3072位的key,也就是私钥 [root@harbor ssl]# openssl req -new -key harbor.key -out harbor.csr #生成一个证书请求,一会签发证书时需要的,标箭头的按提示填写,没有箭头标注的为空:
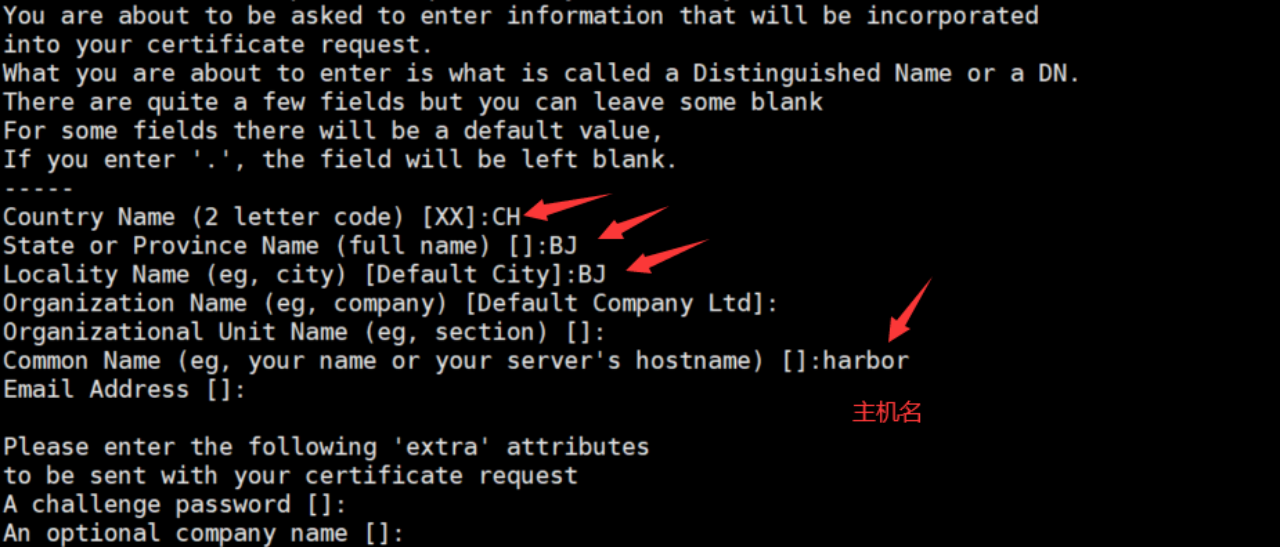
2.3 签发证书
[root@harbor ssl]# openssl x509 -req -in harbor.csr -CA ca.pem -CAkey ca.key -CAcreateserial -out harbor.pem -days 3650 #显示如下,说明证书签发好了: Signature ok subject=/C=CH/ST=BJ/L=BJ/O=Default Company Ltd/CN=harbor Getting CA Private Key
三. 安装 harbor
3.1 下载 harbor
[root@harbor ~]# cd /opt [root@harbor opt]# wget https://github.com/goharbor/harbor/releases/download/v2.8.2/harbor-offline-installer-v2.8.2.tgz
3.2 解压包,并修改配置文件
[root@harbor opt]# tar xvf harbor-offline-installer-v2.8.2.tgz [root@harbor opt]# cd harbor && cp harbor.yml.tmpl harbor.yml [root@harbor harbor]# vim harbor.yml hostname: reg.mydomain.com 修改为hostname: harbor certificate: /your/certificate/path 修改为 certificate: /data/ssl/harbor.pem private_key: /your/private/key/path 修改为 private_key: /data/ssl/harbor.key
3.3 安装 harbor
[root@harbor harbor]# ./install.sh Note: docker version: 24.0.2 [Step 1]: checking docker-compose is installed ... Note: Docker Compose version v2.18.1 Loaded image: goharbor/registry-photon:v2.8.2 loaded secret from file: /data/secret/keys/secretkey Generated configuration file: /compose_location/docker-compose.yml Clean up the input dir ...... Note: stopping existing Harbor instance ... [+] Running 10/10 ✔ Container nginx Removed 0.1s ✔ Container harbor-jobservice Removed 0.1s ✔ Network harbor_harbor Removed 0.1s [Step 5]: starting Harbor ... [+] Building 0.0s (0/0) [+] Running 10/10 ✔ Network harbor_harbor Created 0.1s ✔ Container harbor-log Started 0.5s ✔ Container registryctl Started 2.3s ✔ Container harbor-jobservice Started 2.7s ✔ Container nginx Started 2.9s ✔ ----Harbor has been installed and started successfully.----
至此安装成功
3.4 查看 harbor 服务状态
[root@harbor harbor]# docker-compose ps Name Command State Ports ---------------------------------------------------------------------------------------------------------------------- harbor-core /harbor/entrypoint.sh Up (healthy) harbor-db /docker-entrypoint.sh 13 Up (healthy) harbor-jobservice /harbor/entrypoint.sh Up (healthy) harbor-log /bin/sh -c /usr/local/bin/ ... Up (healthy) 127.0.0.1:1514->10514/tcp harbor-portal nginx -g daemon off; Up (healthy) nginx nginx -g daemon off; Up (healthy) 0.0.0.0:80->8080/tcp,:::80->8080/tcp, 0.0.0.0:443->8443/tcp,:::443->8443/tcp redis redis-server /etc/redis.conf Up (healthy) registry /home/harbor/entrypoint.sh Up (healthy) registryctl /home/harbor/start.sh Up (healthy)
服务都是正常的
3.4 遇到的错误 Network harbor_harbor Error
#按照文档不会有这个报错,我是安装好docker之后,再关闭防火墙,遇到了这个报错 ✘ Network harbor_harbor Error 0.0s failed to create network harbor_harbor: Error response from daemon: Failed to Setup IP tables: Unable to enable SKIP DNAT rule: (iptables failed: iptables --wait -t nat -I DOCKER -i br-4733c61275a3 -j RETURN: iptables: No chain/target/match by that name. #方法 #这是因为在启动docker的时候防火墙做了策略,如果容器在运行中,停止防火墙,在操作容器就会报这个错误,我们可以重启docker解决此问题 systemctl restart docker.service #然后 docker-compose up -d
3.6 在自己电脑修改hosts文件
在hosts文件添加如下一行,然后保存即可 192.168.5.135 harbor
3.7 如何停掉harbor
[root@harbor harbor]# cd /opt/harbor [root@harbor harbor]# docker-compose stop
3.8 如何启动harbor
[root@harbor harbor]# cd /opt/harbor [root@harbor harbor]# docker-compose up -d #docker start启动,有时候nginx启动失败
3.9 harbor 图像化界面使用说明
在浏览器输入:
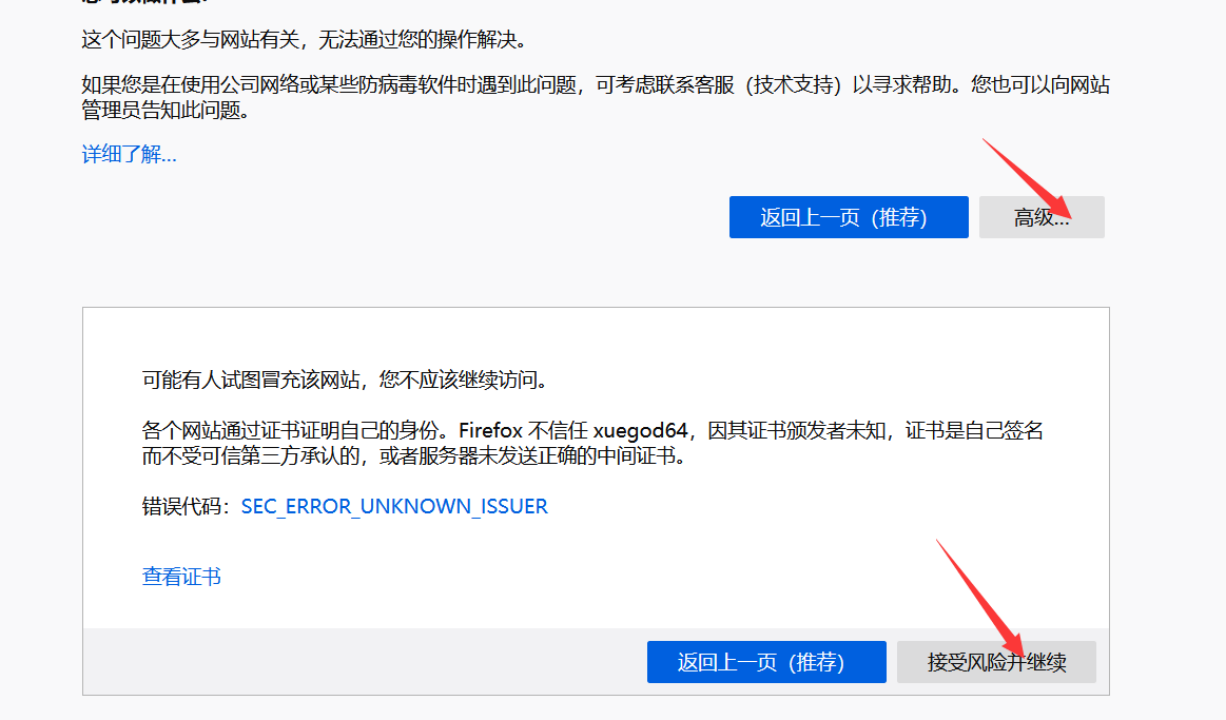
接收风险并继续,出现如下界面,说明访问正常
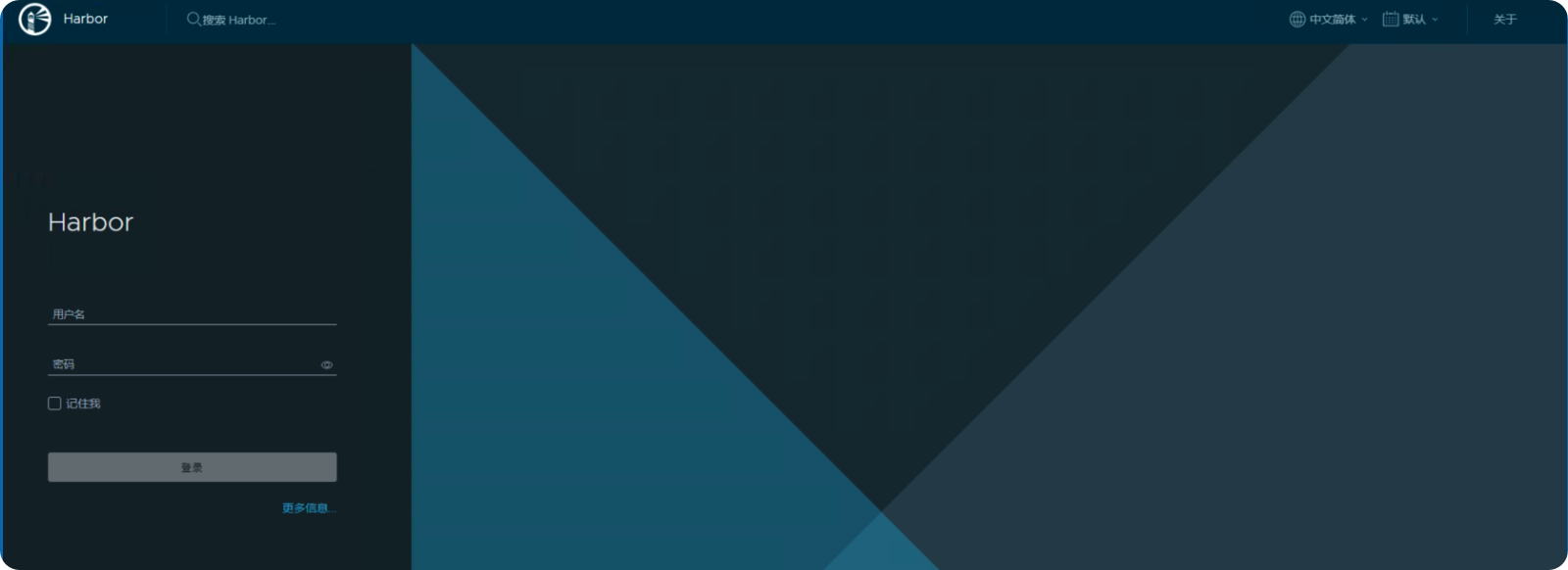
账号:admin
密码:Harbor12345
输入账号密码出现如下
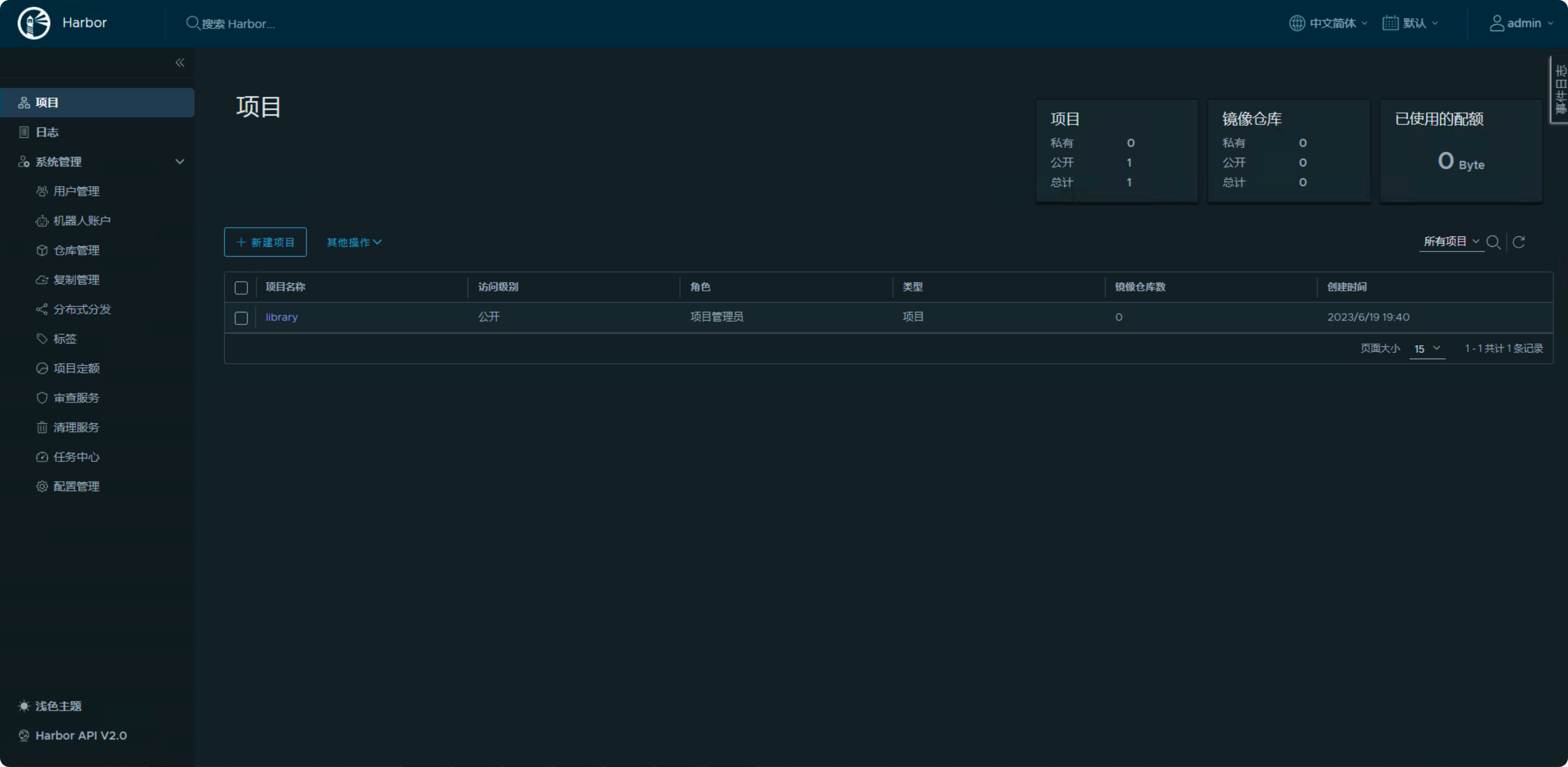
所有基础镜像都会放在library里面,这是一个公开的镜像仓库
新建项目->起个项目名字test(把访问级别公开那个选中,让项目才可以被公开使用)
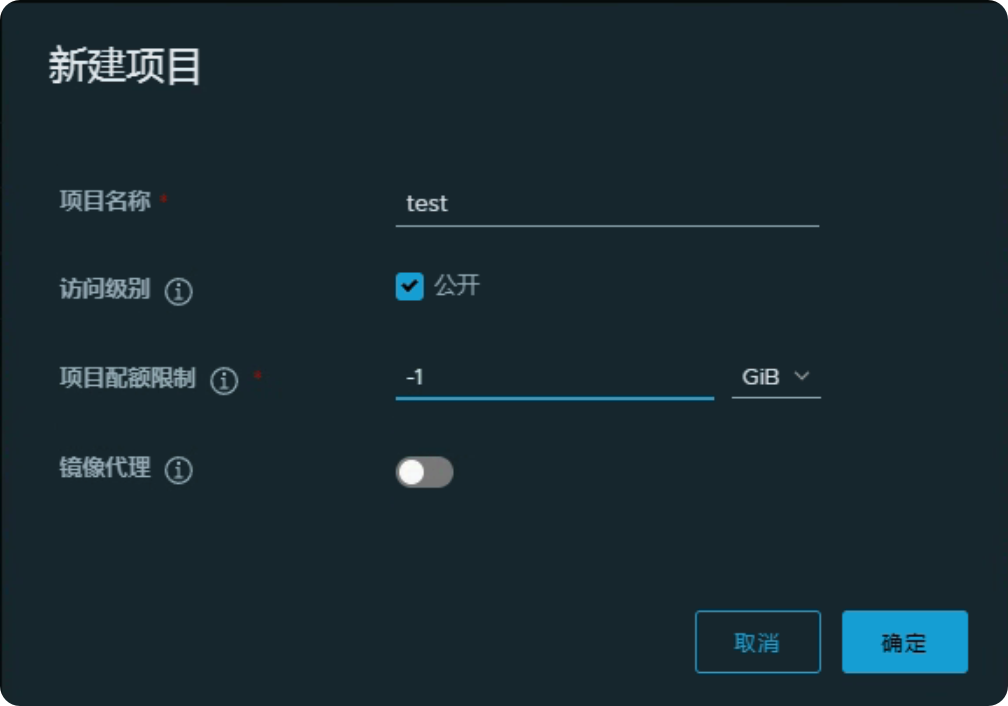
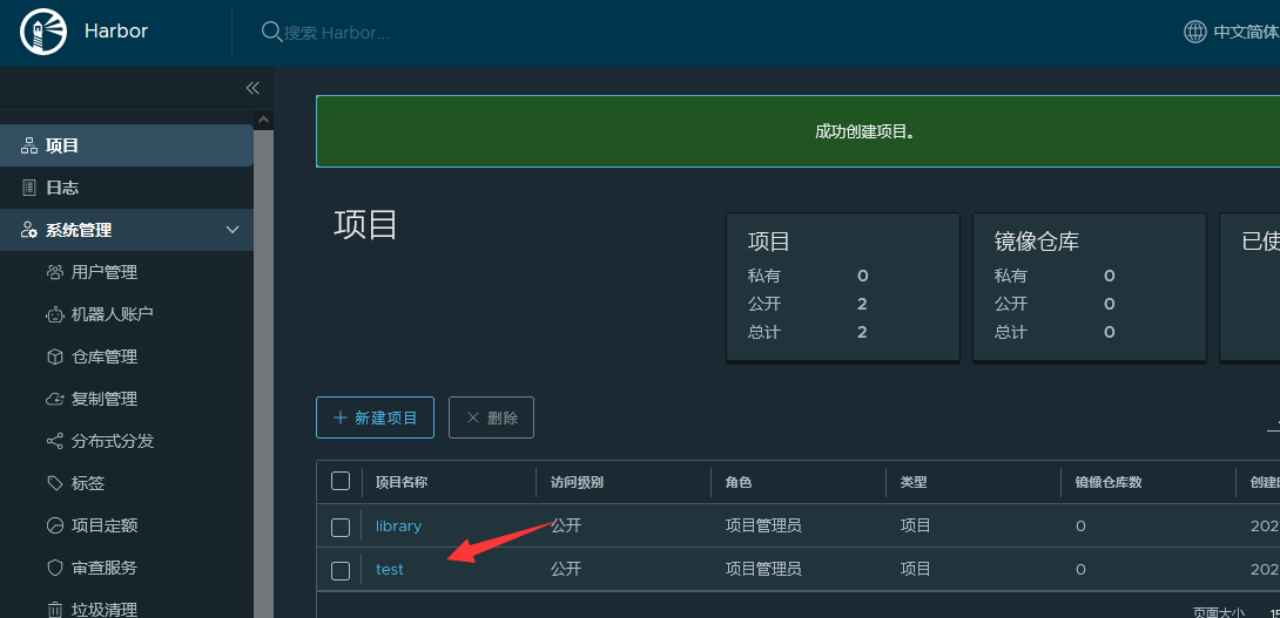
四. 测试使用 harbor 私有镜像仓库
4.1 修改docker配置,并重启docker
[root@harbor ~]# vim /etc/docker/daemon.json { "registry-mirrors": ["https://registry.docker-cn.com","https://docker.mirrors.ustc.edu.cn","http://hub-mirror.c.163.com"], "insecure-registries": ["192.168.5.135","harbor"] #表示我们内网访问harbor的时候走的是http,192.168.5.135是安装harbor机器的ip } [root@harbor ~]# systemctl daemon-reload && systemctl restart docker [root@harbor ~]# systemctl status docker #显示如下,则说明启动成功了 Active: active (running) since 二 2023-06-20 00:07:12 CST; 10h ago 4.2 命令行docker登录harbor(如果你有其他docker机器,可以内网远程登录)
[root@harbor ~]# docker login 192.168.5.135 Username: admin Password: Harbor12345 WARNING! Your password will be stored unencrypted in /root/.docker/config.json. Configure a credential helper to remove this warning. See https://docs.docker.com/engine/reference/commandline/login/#credentials-store Login Succeeded #登录成功
4.3 docker 拉取tomcat镜像
我这里拉取dockerhub中的tomcat做测试
[root@harbor ~]#docker pull tomcat Using default tag: latest latest: Pulling from library/tomcat 0e29546d541c: Pull complete 9b829c73b52b: Pull complete cb5b7ae36172: Pull complete 6494e4811622: Pull complete 668f6fcc5fa5: Pull complete dc120c3e0290: Pull complete 8f7c0eebb7b1: Pull complete 77b694f83996: Pull complete 0f611256ec3a: Pull complete 4f25def12f23: Pull complete Digest: sha256:9dee185c3b161cdfede1f5e35e8b56ebc9de88ed3a79526939701f3537a52324 Status: Downloaded newer image for tomcat:latest docker.io/library/tomcat:latest #把tomcat镜像打标签 [root@harbor ~]# docker tag tomcat:latest 192.168.5.135/test/tomcat:v1 #执行上面命令就会把192.168.5.135/test/tomcat:v1上传到harbor里的test项目下 [root@harbor ~]# docker push 192.168.5.135/test/tomcat:v1 #执行上面命令就会把192.168.5.135/test/tomcat:v1上传到harbor里的test项目下 The push refers to repository [192.168.5.135/test/tomcat] 3e2ed6847c7a: Pushed bd2befca2f7e: Pushed 59c516e5b6fa: Pushed 3bb5258f46d2: Pushed 832e177bb500: Pushed f9e18e59a565: Pushed 26a504e63be4: Pushed 8bf42db0de72: Pushed 31892cc314cb: Pushed 11936051f93b: Pushed v1: digest: sha256:e6d65986e3b0320bebd85733be1195179dbce481201a6b3c1ed27510cfa18351 size: 2422
打开harbor控制台,查看
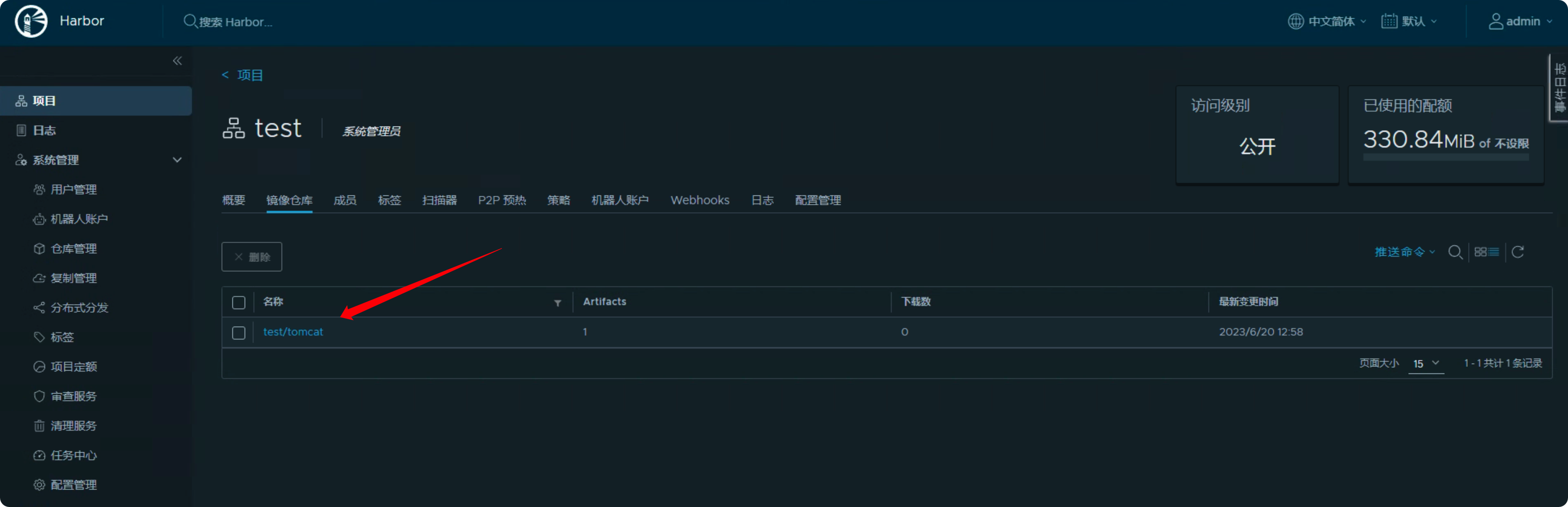
4.6 从 harbor 仓库下载镜像
# 在harbor机器上删除镜像 [root@harbor ~]# docker rmi -f 192.168.5.135/test/tomcat:v1 Untagged: 192.168.5.135/test/tomcat:v1 Untagged: 192.168.5.135/test/tomcat@sha256:e6d65986e3b0320bebd85733be1195179dbce481201a6b3c1ed27510cfa18351 #从harbor仓库再次拉取镜像 [root@harbor ~]# docker pull 192.168.5.135/test/tomcat:v1 v1: Pulling from test/tomcat Digest: sha256:e6d65986e3b0320bebd85733be1195179dbce481201a6b3c1ed27510cfa18351 Status: Downloaded newer image for 192.168.5.135/test/tomcat:v1 192.168.5.135/test/tomcat:v1 #从自己的harbor拉取镜像,速度是很畅快的

